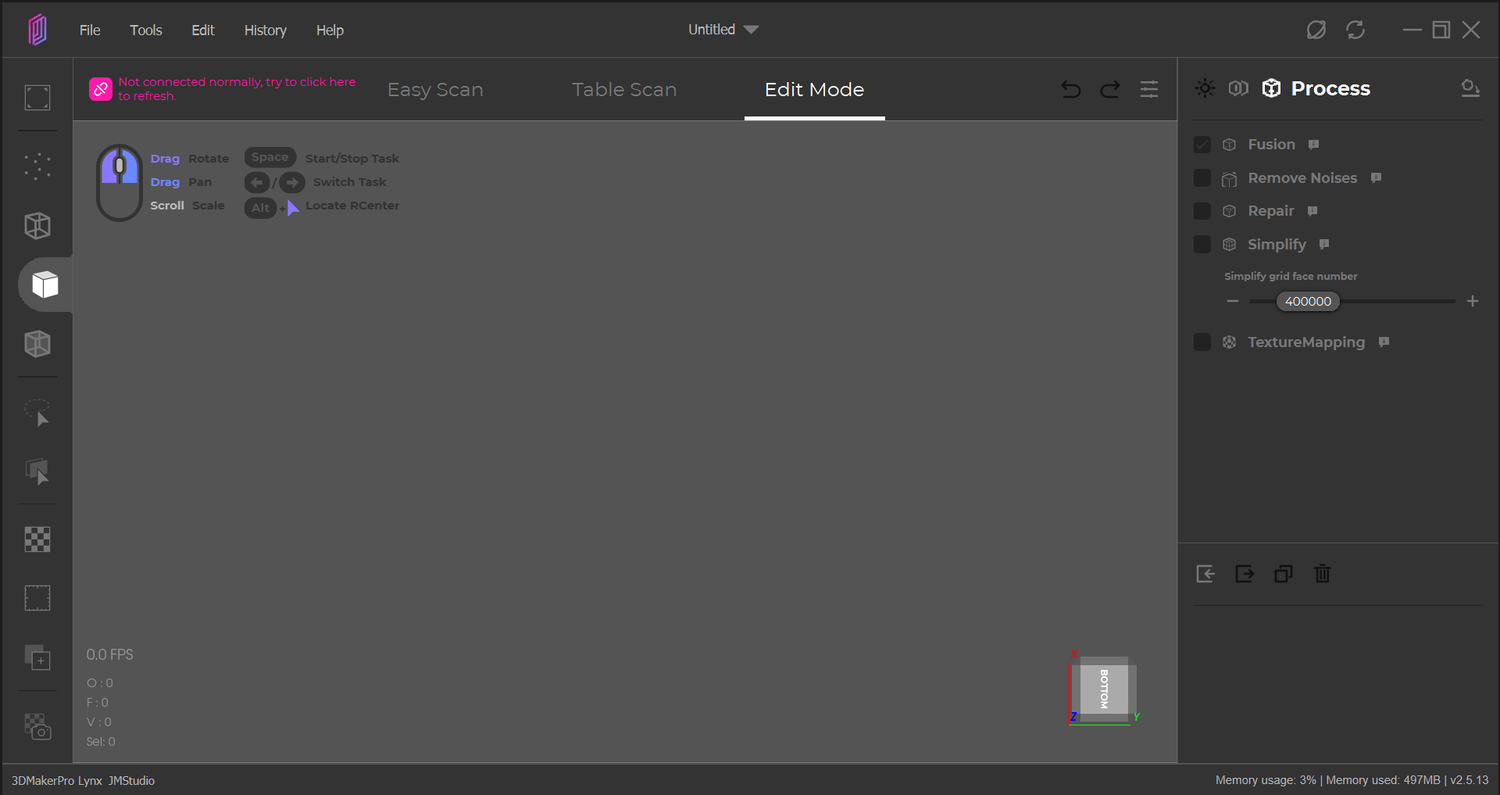Yazılım Kurulumu JMStudio, 3DMakerpro 3D tarama ekipmanları için özel olarak entegre edilmiş bir yazılım olarak, çoklu mod veri toplama, yüksek çözünürlüklü gerçek zamanlı önizleme ve dokuların eşlemesi gibi işlemleri kapsamlı bir şekilde yönetir. Ayrıca, OBJ, STL, PLY ve diğer yaygın formatlarda 3D modellerin dışa aktarımını da destekler.
İşletim Sistemi Gereksinimi Tavsiye Edilen Bilgisayar Konfigürasyonu
- Intel Core i7 8. Nesil İşlemci
- 16GB RAM
- NVIDIA GeForce GTX 1060 GPU (4GB VRAM)
Minimum Bilgisayar Konfigürasyonu
- Intel Core i5 8. Nesil İşlemci
- 16GB RAM
- NVIDIA GeForce MX250 GPU (2GB VRAM)
Bu bilgisayar konfigürasyonları, yazılımın düzgün bir şekilde çalışması için önerilen ve minimum gereksinimleri temsil etmektedir. Daha güçlü bir bilgisayar, daha iyi performans sağlayabilir.
Yazılımı kurmak için aşağıdaki adımları izleyin:
1.İndirme: İndirme bağlantısına tıklayarak yazılım dosyasını bilgisayarınıza indirin.
2.Kurulum Başlatma: İndirilen dosyayı bulun ve çift tıklayarak kurulum işlemini başlatın.
3.İzleme: Kurulum sihirbazını takip edin ve gerekli adımları tamamlayın. Kullanıcı lisans anlaşmasını kabul edin ve kurulum yolunu seçin.
4.Kurulum Tamamlama: Kurulum tamamlandığında, yazılımı başlatmak için masaüstünde veya başlat menüsünde kısayol oluşturulacaktır.
5.Kullanım: Yazılımı başlatın ve kullanmaya başlamak için gerekli ayarları yapın.
Bu adımları takip ederek yazılımı başarılı bir şekilde kurabilirsiniz.
İndirme bağlantısı:
https://forum.jimumeta.com/home/help/download.html
Mac için:
1-Uygulama dosyasını çift tıklayın ve uygulamayı Applications (Uygulamalar) klasörüne sürükleyin.
2-Bu hatayla karşılaşırsa, Güvenlik ve Gizlilik ayarlarına gidin, App Store ve Tanınmış Geliştiriciler radyo düğmesini işaretleyin ve Yine Aç'a tıklayın.


4- JMStudio'yu çalıştırın, kameraya erişim izni verin ve şimdi kurulum tamamlanmıştır.

Windows İçin
1- Uygulama dosyasına tıklayın, kurulum sihirbazını takip edin ve yazılımı yüklemek için İleri'ye tıklayın.

*Yazılım Güncellemesi
Lütfen en son yazılım sürümünü kullandığınızdan olun.
Kullanıcı Arayüzü
Kullanıcı arayüzü şu bölümleri içerir:
Başlık Çubuğu
Araç Çubuğu
Çalışma Modu
3D Görüntüleyici
Çalışma Paneli
Veri Paneli
Durum Çubuğu

Kısayol Tuşları 3D görüntüleyicinin sol üst bölgesi, sıkça kullanılan fare ve klavye kısayollarını gösterir; bu alanın üzerine gelip altındaki üç noktaya tıkladığınızda tüm kısayolları kontrol edebilirsiniz. Ayrıca, Ayarlar_Kısayol Tuşu seçeneğine giderek daha fazla kısayolu görüntüleyebilir veya düzeltebilirsiniz.

Tarama İş Akışı
Kalibrasyon Dosyasını İçeri Aktar İlk tarama, tarayıcıyı kalibre etmek için kalibrasyon dosyasını içeri aktarmanızı gerektirir. Bundan önce tarayıcının iyi bir şekilde bağlandığından emin olmak için Lynx_Hardware Connection, Mole_Hardware Connection, Whale_Hardware Connection, MagicSwift Plus_Hardware Connection, CR-Scan Liard_Hardware Connection bağlantılarını kontrol edin.
Bilgisayarınızın kalibrasyon dosyasını indirebilmek için bir ağa bağlı olduğundan emin olun. Windows için JMStudio, tarayıcınızı otomatik olarak tanır ve kalibrasyon dosyasını indirir; macOS için ise önce tarayıcı türünü ayarlamanız ve ardından dosyayı indirmeniz gerekir. Tarayıcınızı kalibre etmek için aşağıdaki adımları izleyin:
MacOS İçin
1-Başlık Çubuğunda, Dosya_Import calib'e tıklayın ve Ağ İndirmeye girin, ardından cihazın SN'sini girin ve "İçeri Aktar" düğmesine tıklayın.
Cihazın seri numarası tarayıcı gövdesinin altında bulunabilir, harf ve rakamları girin ve "İçeri Aktar" düğmesine tıklayarak "Başarıyla İçeri Aktar" mesajını bekleyin.

2-Eklenen ve seçilebilir hale gelen modeller, Çalışma Modu panelinin sağ köşesindeki Ayarlar-Tarayıcı menüsünde görünecektir. Gelecekte başvurular için bir seferde birden fazla model ekleyebilirsiniz. Lütfen seçilen kalibrasyon dosyasının bağlı modelinizle uyumlu olduğundan emin olun.

Özel Nesneler İçin Hazırlık
Lynx: 400mm geniş yakalama aralığına sahip olan Lynx, birçok detayı yakalama kapasitesine sahiptir ve büyük boyutlu nesneleri sorunsuz ve hızlı bir şekilde tarama yeteneğine sahiptir.
Mole: Mole, 200mm standart bir formata ve 0.05mm hassasiyete sahiptir, bu da daha fazla hedef özelliğini yakalayabilmesini sağlar ve küçük nesnelerin hassas taraması için uygundur.
MagicSwift Plus: 400mm geniş yakalama aralığına sahip olan MagicSwift Plus, birçok detayı yakalama kapasitesine sahiptir ve büyük boyutlu nesneleri sorunsuz ve hızlı bir şekilde tarama yeteneğine sahiptir.
Daha iyi bir tarama sonucu elde etmek için taramadan önce aşağıdaki türdeki nesnelere sprey, kuru şampuan, pudra vb. kullanın:
1.Parlak veya Yansıtıcı Yüzeyler: Yüzeyi parlak veya yansıtıcı olan nesneler, tarama sırasında yüzeyin daha iyi algılanmasını sağlamak için mat bir kaplama veya pudra ile işlem görebilir.
2.Siyah veya Karanlık Nesneler: Siyah veya karanlık renklere sahip nesneler, tarama esnasında daha az ışık yansıttığı için zorluklar oluşturabilir. Bu tür nesneleri taramadan önce hafif bir kaplama veya pudra ile işlemlemek faydalı olabilir.
3.Şeffaf veya Işıklı Nesneler: Şeffaf veya ışıklı nesneler, lazer tarayıcılar tarafından düzgün bir şekilde algılanmayabilir. Bu tür nesnelerin tarama sonuçlarını iyileştirmek için matlaştırıcı veya pudra kullanılabilir.
4.Düzgün Olmayan Yüzeyler: Düzgün olmayan veya pürüzlü yüzeylere sahip nesneler, tarama esnasında daha fazla veri toplanmasını gerektirebilir. Bu tür nesnelerin taramadan önce düzeltici malzemelerle işlenmesi gerekebilir.
Bu tür nesneleri hazırlarken, tarayıcıya daha iyi bir tarama sonucu elde etmek için gerekli olan uygun materyalleri kullanmak önemlidir.

Tarama Önizleme ve Ayarlar Açılış ekranındaki "Tarama Başlat" düğmesine tıklayarak tarama önizlemesine giriş yapabilirsiniz. Önizleme sırasında, Çalışma Paneli "Ayarları Düzenle" paneline geçecektir.

Tarama Modu
Easy Scan'de, büyük boyutlu ve düzensiz şekilli nesneleri tararken tarayıcıyı esnek bir şekilde kullanabilirsiniz; Table Scan'de ise tarayıcı, küçük boyutlu nesneleri tararken tripod ve döner tabla ile çalışır ve ellerinizi serbest bırakır.
Lütfen uygun tarama modunu seçin ve aşağıdaki gibi uygun bir çalışma mesafesi koruyun.

Çalışma Modu olarak "Easy Scan" veya "Table Scan" seçin.

SLAM Modu
Taranan nesne kabarık ve büyük geometrik özelliklere sahipse Geometri Modunu seçin; renkleri, desenleri ve dokuları canlı olan nesneleri tararken Doku Modunu seçin.

Çalışma Mesafesi
3D görüntüleyicinin sol tarafındaki mesafe göstergesi, optimal çalışma mesafesini bulmanıza yardımcı olabilir.

Veri toplama derinlik aralığını Ayarlar paneli_Adjust (Düzenle) Derinlik Alanı'nda ayarlayabilirsiniz.

Nesneyi Bulma
3D görüntüleyicinin sağ üst köşesindeki önizleme penceresi, nesneyi bulmanıza yardımcı olur.
Nesnenin önizleme penceresinde tamamen görünür olduğundan emin olun.

Parlaklık
Çalışma Paneli_Ayarla_Parlaklık bölümünde parlaklığı uygun bir seviyeye ayarlamak için kaydırıcıyı kullanın.

Hassasiyet
Çalışma Paneli_Ayarla_Parlaklık bölümünde Hassasiyeti uygun bir seviyeye ayarlamak için kaydırıcıyı kullanın. Hassasiyet, tarayıcının ışığa ne kadar duyarlı olduğunu kontrol eden bir parametredir ve tarama verilerinin kalitesini etkiler. Genellikle koyu nesneleri tararken hassasiyeti yüksek bir şekilde ayarlarız, çünkü bu tarayıcının daha fazla detayı yakalamasına izin verirken tarama verilerini daha gürültülü hale getirir; düşük hassasiyette ise genellikle tam tersi olur. Bu parametreyi hedef nesnenin türüne ve rengine göre veri kalitesini dengelemek ve gürültüyü azaltmak için ayarlayabiliriz.

Kolay Tarama
Tarayıcının pozisyonunu ve açısını ayarlayın ve hedef nesneyi önizleme penceresinde merkezlemek için kontrol edin; mesafe göstergesine odaklanarak uygun bir mesafede tutulup tutulmadığını kontrol edin.
Çalışma panelinde "Tarama" düğmesine tıklayın, boşluğa basın veya tarayıcıdaki başlat/durdur düğmesine basarak taramayı başlatın.
Durdur
Taramayı durdurmak için kırmızı sayacın üzerine tıklayın, boşluğa basın veya tarayıcıdaki başlat/durdur düğmesine basın.
*F: Frame, kullanılan resimleri ölçmek için kullanılır. Topladığınız çerçeve sayısı ne kadar fazlaysa, elde edeceğiniz veriler o kadar büyük ve tam olur, ancak verileri işlemek için daha fazla zaman ve güçlü bir bilgisayar gerektirir. Tek taramayı 2000F içinde sınırlamak önerilir.
Ekleme
Farklı bir açıda tarama yapmak ve yeni bir tarama eklemek isterseniz, "Ekle" düğmesine tıklayın, boşluğa basın veya tarayıcıdaki başlat/durdur düğmesine basın.
İşleme
"İşleme" düğmesine tıklayın, boşluğa basın veya tarayıcıdaki başlat/durdur düğmesine basarak Düzenleme Moduna giriş yapın ve tarama verilerini işleyin. Ayrıca, bir sonraki veya önceki adıma gitmek için sağ veya sol ok tuşlarına basabilirsiniz.
Table Modu
Tarayıcının pozisyonunu ve açısını ayarlayarak hedef nesneyi önizleme penceresinde merkezleyin; uygun bir mesafede tutulup tutulmadığını mesafe göstergesine odaklanarak kontrol edin.
Tarayıcı iyi bir şekilde konumlandığında, tarayıcı iyi bir şekilde konumlandığında nesneyi döner tabla üzerinden çıkarın. "Başlangıç" düğmesine tıklayın, boşluğa basın veya tarayıcıdaki başlat/durdur düğmesine basarak boş döner tabloyu taramak için tarayın, bu işlem tamamlandığında döner tabla kırmızıya dönecektir.

Başlatmayı Durdur
Başlatmayı durdurmak için kırmızı sayacın üzerine tıklayın, boşluğa basın veya tarayıcıdaki başlat/durdur düğmesine basın.
*F: Çerçeve, resimleri ölçmek için kullanılır. Topladığınız çerçeve sayısı ne kadar fazlaysa, elde edeceğiniz veriler o kadar büyük ve tam olur, ancak verileri işlemek için daha fazla zaman ve güçlü bir bilgisayar gerektirir. Tek taramayı 2000F içinde sınırlamak önerilir.
Tarama
Döner tabloyu orada bırakın ve hedef nesneyi ortasına yerleştirin. "Tarama" düğmesine tıklayın, boşluğa basın veya tarayıcıdaki başlat/durdur düğmesine basarak taramayı başlatın
Başlatma sonucunu tatmin edici bulmazsanız, ayrıca bir sonraki veya önceki adıma gitmek için sağ veya sol ok tuşlarına basabilirsiniz. "1" düğmesine tıklayın, boşluğa basın veya tarayıcıdaki başlat/durdur düğmesine basarak yeniden başlatma yapın.
Durdur
Taramayı durdurmak için kırmızı sayacın üzerine tıklayın, boşluğa basın veya tarayıcıdaki başlat/durdur düğmesine basın.
Ekleme
Farklı bir açıda tarama yapmak ve yeni bir tarama eklemek isterseniz, "Ekle" düğmesine tıklayın, boşluğa basın veya tarayıcıdaki başlat/durdur düğmesine basın.
İşleme
"İşleme" düğmesine tıklayın, boşluğa basın veya tarayıcıdaki başlat/durdur düğmesine basarak Düzenleme Moduna giriş yapın ve tarama verilerini işleyin. Ayrıca, bir sonraki veya önceki adıma gitmek için sağ veya sol ok tuşlarına basabilirsiniz.
Sıfırla
"Sıfırla" düğmesine tıklayın, boşluğa basın veya tarayıcıdaki başlat/durdur düğmesine basarak yeniden başlatın. Ayrıca, bir sonraki veya önceki adıma gitmek için sağ veya sol ok tuşlarına basabilirsiniz.
Düzenleme
Veri Düzenleme Nokta bulutu verilerini örgülemeden önce, fazla veriyi silmek ve modelin kalitesini sağlamak için basit bir düzenleme yapabilirsiniz.
Araçları Seçin
1-Arayüzün sol tarafındaki Araç Çubuğu üzerine fareyi getirin, burada kullanılabilir birkaç seçim aracı bulunmaktadır.

Veriyi Seçin
2-3D Görüntüleyicide bir alanı seçmek için Ctrl tuşunu basılı tutun ve sol fare düğmesine tıklayın, seçilen yer kırmızı renge dönecektir.
3-Veriyi İşleyin
3D Görüntüleyici içinde fareyi gezdirin ve sağ tıklayın veya Başlık Çubuğundaki "Düzenle" ye tıklayarak menüyü gösterin ve verinizi düzenleyin.

Tümünü Seç: Tüm görünür veriyi seçin.
Ters Seçim: Seçilen alanın dışındaki veriyi seçin.
Sınır Seçimi: Belirtilen bir bölge veya sınır içine düşen bir alanı seçin.
Düşey Seçim*: Bir oturtma düzlemi üzerindeki tüm veriyi seçin.
Seçimi Temizle: Veriyi seçimden çıkarın.
Hizalama
Çalışma panelinde "Hizalama"ya girin ve hizalama modunu seçin.

Otomatik Hizalama
Hizalanması gereken taramaları Çalışma Panelinde seçin. Referans olarak birini yukarıdaki vurgulanan kutuya sürükleyin, diğerini alttaki kutuya sürükleyin. Onları birleştirmek için Hizalaya tıklayın.

Manuel Hizalama
Hizalanması gereken taramaları Çalışma Panelinde seçin. Birini referans olarak yukarıdaki vurgulanan kutuya sürükleyin, diğerini alttaki kutuya sürükleyin.

3D Görüntüleyici 'deki işaret noktası kutusunda üç çift işaret noktası otomatik olarak oluşturmak için "+" düğmesine tıklayın. Sağ tıklayarak noktaları seçin, sonra yeniden konumlandırın ve her çifti istediğiniz yere sürükleyin, eşleşene kadar. "Hizala "ya tıklayın:

İşleme Nokta bulutu verileriniz için gereken işleme adımlarını Çalışma Paneli_İşlem'de kontrol edin: [Füzyon] nokta bulutu verilerini noktaları birleştirerek tam bir model oluşturacak şekilde örgüleme.
[Gürültüleri Kaldır] taramalardan kayan gürültüleri çıkararak örgüyü temizleyin.
[Açıklıkları Onar] örgüdeki delikleri doldurarak su geçirmez bir model oluşturun.
[Sadeleştir] veri boyutunu azaltmak için örgü yüzeylerinin miktarını azaltın.
[Doku Haritalama] doku veya renk bilgisini örgü yüzeyine uygulayın. (Renkler yalnızca bazı 3DMakerpro modelleri için mevcuttur.) Not: Burada "Doku Haritalama", tarayıcı tarafından doku yakalama anlamına gelir. "Dış Doku Haritalama" yapmanız gerekiyorsa, lütfen bu adımı işaretlemeyin.
Gerekli adımları kontrol ettikten sonra 3D Görüntüleyicide "İşleme" düğmesine tıklayın.

Bu açılır pencerede taramaları seçin ve veri işlemeyi başlatmak için "Uygula" düğmesine tıklayın.

3D modelinizi yeniden hizalamak için Çalışma Paneli_Yeniden Hizala'ya girin. Üç işaret noktası otomatik olarak bir düzlem oluşturmak için oluşturulacaktır; onları yeniden konumlandırmak için sağ tıklayın, ancak bir çizgi haline getirmeyin; normal çizginin yönünü Çalışma Paneli_Yeniden Hizala' da çevirin; "Yeniden Hizala"yı tıkladığınızda işlemi gerçekleştirin.

Çalışma Paneli_Yeniden Hizalada, görünüm türlerini değiştirme, düzlemi taşıma, modeli döndürme ve düzlemin altındaki fazla veriyi silme gibi diğer ayarlar bulunmaktadır. Bu ayarları kullanarak modelinizi gerektiği gibi yeniden hizalayabilirsiniz.

Dört ankraj noktasını sürükleyerek düzlemi yeniden konumlandırın ve düzlemi dikey olarak hareket ettirmek için ortadaki oku sürükleyin; memnunsanız "Uygula"yı tıklayın.

Modeli dışa aktarmak için Başlık Çubuğu_Dosya'da "Dışa Aktar"ı veya veri panelindeki dışa aktarma simgesini tıklayın.